آموزش سه روش پرکاربرد برای مشاهده مشخصات رم در ویندوز 10
نمایش مشخصات دقیق حافظه رم RAM در Windows 10
حافظه رم (Random Access Memory) را می توان به عنوان حافظه کوتاه مدت تعریف کرد که سیستم شما برای ذخیره اطلاعات مورد نیاز برای باز کردن برنامه ها و فایل ها از آن استفاده می کند. پس به طور کلی میزان رم موجود در سیستم، توانایی آن برای مدیریت چندین برنامه و پرونده را تعیین می کند. حال باید بدانید که کلا دو نوع رم وجود دارد یکی DRAM و دیگری SRAM که اولی رم پویا (Dynamic Random Access Memory) و دومی ایستا (Static Random Access Memory) نامیده می شود. اگرچه SRAM در مقایسه با DRAM سریعتر است، اما گرانتر می باشد، از قدرت بیشتری استفاده می کند و از ظرفیت کمتری نیز برخوردار است. در انتها باید بدانید که برای مشاهده و چک کردن مشخصات رم موجود در سیستم سه روش کلی وجود دارد. حال ما در این مطلب قصد داریم تا این ترفند بسیار پرکاربرد و آسان را به شما آموزش دهیم.
هم اکنون می توانید برای دیدن این آموزش به ادامه مطلب مراجعه کنید…
How to Check RAM In Windows 10
روش اول:
1. ابتدا از منوی استارت بر روی Settings کلیک کرده و سپس در صفحه باز شده بر روی گزینه System کلیک کنید.
2. در صفحه باز شده در منوی سمت چپ به سمت پایین حرکت کرده و بر روی گزینه About کلیک کنید. حال در قسمت سمت راست صفحه و در قسمت Installed RAM می توانید مشخصات رم نصب شده بر روی سیستم خود را مشاهده کنید. اما باید توجه داشته باشید که میزان رم قابل استفاده کمی کمتر از میزان رم نصب شده بر روی سیستم است.
روش دوم:
روشی دیگر برای مشاهده مشخصات رم نصب شده در سیستم استفاده از ابزار System Information در ویندوز 10 می باشد.
1. ابتدا دکمه های ترکیبی Win + R را زده تا صفحه Run باز شود و یا می توانید بر روی دکمه استارت کلیک راست کرده و گزینه Run را انتخاب کنید.
2. حال در این صفحه کلمه msinfo32.exe را تایپ کرده سپس دکمه Enter را فشار دهید.
3. در صفحه باز شده در منوی سمت راست به سمت پایین حرکت کرده تا اطلاعات مربوط به رم سیستم خود را مشاهده کنید.
روش سوم:
راه حل سوم استفاده از Task Manger در ویندوز می باشد. با این روش شما می توانید اطلاعات جامعی در مورد رم نصب شده بر روی سیستم خود به دست آورید.
1. ابتدا بر روی دکمه استارت راست کلیک کرده و سپس گزینه Task Manger را انتخاب کنید.
2. حال در صفحه باز شده ابتدا به تب Performance رفته سپس از منوی سمت چپ بر روی Memory کلیک کنید. اکنون خواهید دید که اطلاعات مربوط به رم در قسمت سمت راست صفحه قابل مشاهده خواهد بود.










 دانلود کارتون باب اسفنجی: رفقای بیگانه در ایران 1080p Full HD
دانلود کارتون باب اسفنجی: رفقای بیگانه در ایران 1080p Full HD دانلود انیمیشن سلام نینجا با دوبله فارسی Hello Ninja 2019 TV Series
دانلود انیمیشن سلام نینجا با دوبله فارسی Hello Ninja 2019 TV Series طرز تهیه میگو پفکی
طرز تهیه میگو پفکی دانلود بازی Off the Record: Linden Shades Collector’s Edition
دانلود بازی Off the Record: Linden Shades Collector’s Edition دانلود اپلیکیشن ساخت کارت تبلیغاتی Business Card Maker & Creator 2.3.4
دانلود اپلیکیشن ساخت کارت تبلیغاتی Business Card Maker & Creator 2.3.4 دانلود بازی Nevertales: Hidden Doorway Full برای اندروید
دانلود بازی Nevertales: Hidden Doorway Full برای اندروید دانلود قسمت سوم 3 سریال هم گناه
دانلود قسمت سوم 3 سریال هم گناه دانلود آهنگ جدید کاوه آفاق به نام تسخیر Kaveh Afagh
دانلود آهنگ جدید کاوه آفاق به نام تسخیر Kaveh Afagh طرز تهیه سالاد ماکارونی با مرغ و بروکلی
طرز تهیه سالاد ماکارونی با مرغ و بروکلی دانلود بازی Off The Record 3: The Art of Deception Collector's Edition
دانلود بازی Off The Record 3: The Art of Deception Collector's Edition دانلود فیلم شاه کش
دانلود فیلم شاه کش دانلود قسمت دوم 2 سریال هم گناه
دانلود قسمت دوم 2 سریال هم گناه دانلود قسمت چهاردهم 14 سریال دل
دانلود قسمت چهاردهم 14 سریال دل دانلود فیلم دخمه
دانلود فیلم دخمه دانلود فیلم دختر شیطان
دانلود فیلم دختر شیطان دانلود فیلم پیک با دوبله فارسی The Courier 2019 BluRay
دانلود فیلم پیک با دوبله فارسی The Courier 2019 BluRay دانلود انیمیشن دردسر (ترابل) با دوبله فارسی Trouble 2019 BluRay
دانلود انیمیشن دردسر (ترابل) با دوبله فارسی Trouble 2019 BluRay دانلود مسابقه عصر جدید فصل دوم با اجرای احسان علیخانی
دانلود مسابقه عصر جدید فصل دوم با اجرای احسان علیخانی دانلود فصل 2 دوم سریال دل قسمت 1 اول
دانلود فصل 2 دوم سریال دل قسمت 1 اول دانلود فیلم بهشت گمشده
دانلود فیلم بهشت گمشده دانلود آهنگ جدید حمید عسکری به نام هزار درجه Hamid Askari
دانلود آهنگ جدید حمید عسکری به نام هزار درجه Hamid Askari دانلود قسمت شانزدهم 16 سریال کرگدن
دانلود قسمت شانزدهم 16 سریال کرگدن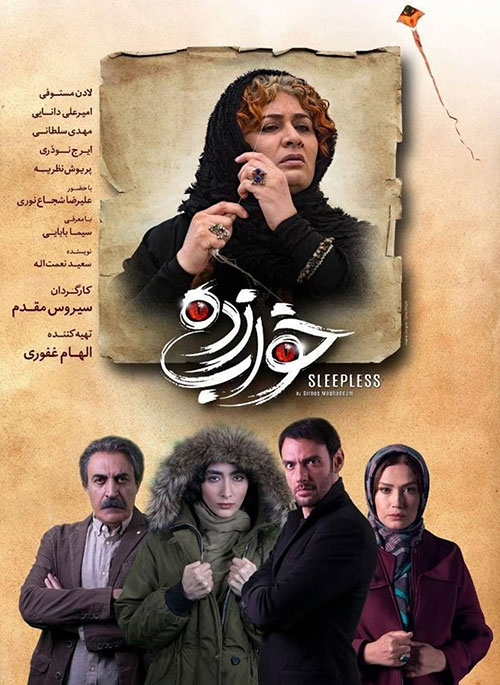 دانلود قسمت ششم 6 سریال خواب زده
دانلود قسمت ششم 6 سریال خواب زده دانلود انیمیشن Norm of the North: Family Vacation 2020
دانلود انیمیشن Norm of the North: Family Vacation 2020 دانلود انیمیشن جاسوسان نامحسوس با دوبله فارسی Spies in Disguise 2019
دانلود انیمیشن جاسوسان نامحسوس با دوبله فارسی Spies in Disguise 2019 دانلود قسمت چهاردهم 14 سریال کرگدن
دانلود قسمت چهاردهم 14 سریال کرگدن دانلود فیلم مردی بدون سایه
دانلود فیلم مردی بدون سایه دانلود آهنگ جدید حامد همایون به نام نارفیق Hamed Homayoun
دانلود آهنگ جدید حامد همایون به نام نارفیق Hamed Homayoun دانلود آهنگ جدید علی لهراسبی و محمد لطفی به نام نفس جان
دانلود آهنگ جدید علی لهراسبی و محمد لطفی به نام نفس جان دانلود فیلم آکو
دانلود فیلم آکو دانلود فیلم چاقوکشی با دوبله فارسی Knives Out 2019 BluRay
دانلود فیلم چاقوکشی با دوبله فارسی Knives Out 2019 BluRay دانلود آهنگ جدید سالار عقیلی به نام مادر Salar Aghili
دانلود آهنگ جدید سالار عقیلی به نام مادر Salar Aghili دانلود فیلم آنها
دانلود فیلم آنها دانلود انیمیشن الکانو و ماژلان: اولین سفر دور دنیا Elcano and Magellan 2019
دانلود انیمیشن الکانو و ماژلان: اولین سفر دور دنیا Elcano and Magellan 2019 دانلود آهنگ جدید فرزاد فرخ به نام دیوانه جان Farzad Farokh
دانلود آهنگ جدید فرزاد فرخ به نام دیوانه جان Farzad Farokh دانلود فیلم ترمیناتور: سرنوشت تاریک با دوبله فارسی Terminator: Dark Fate 2019
دانلود فیلم ترمیناتور: سرنوشت تاریک با دوبله فارسی Terminator: Dark Fate 2019 دانلود فصل اول سریال زندگی دیان Raising Dion TV Series 2019
دانلود فصل اول سریال زندگی دیان Raising Dion TV Series 2019 دانلود فیلم کریسمس پیشین با دوبله فارسی Last Christmas 2019
دانلود فیلم کریسمس پیشین با دوبله فارسی Last Christmas 2019 دانلود فیلم بازی با آتش Playing with Fire 2019 BluRay
دانلود فیلم بازی با آتش Playing with Fire 2019 BluRay دانلود فیلم بچه های بد: حکمرانی آشوب The Bad Guys: Reign of Chaos 2019
دانلود فیلم بچه های بد: حکمرانی آشوب The Bad Guys: Reign of Chaos 2019 دانلود فیلم ۱۹۱۷ با دوبله فارسی Download 1917 2019 BluRay
دانلود فیلم ۱۹۱۷ با دوبله فارسی Download 1917 2019 BluRay دانلود فیلم شیوع با دوبله فارسی Contagion 2011 BluRay
دانلود فیلم شیوع با دوبله فارسی Contagion 2011 BluRay دانلود دوبله فارسی سریال خانه کاغذی فصل سوم Money Heist 2019
دانلود دوبله فارسی سریال خانه کاغذی فصل سوم Money Heist 2019 دانلود فیلم هندی باغی ۱ با دوبله فارسی Baaghi 2016 BluRay
دانلود فیلم هندی باغی ۱ با دوبله فارسی Baaghi 2016 BluRay دانلود سریال شیاطین داوینچی با دوبله فارسی Da Vinci's Demons
دانلود سریال شیاطین داوینچی با دوبله فارسی Da Vinci's Demons دانلود فیلم دانش آموز سال ۲ با دوبله فارسی Student of the Year 2 2019
دانلود فیلم دانش آموز سال ۲ با دوبله فارسی Student of the Year 2 2019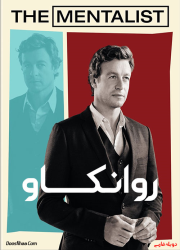 دانلود سریال روانکاو با دوبله فارسی The Mentalist TV Series
دانلود سریال روانکاو با دوبله فارسی The Mentalist TV Series دانلود دوبله فارسی فصل دوم سریال مجازاتگر The Punisher 2019
دانلود دوبله فارسی فصل دوم سریال مجازاتگر The Punisher 2019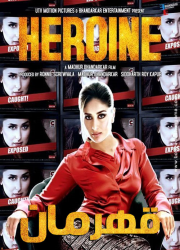 دانلود فیلم هندی قهرمان (هروئین) با دوبله فارسی Heroine 2012
دانلود فیلم هندی قهرمان (هروئین) با دوبله فارسی Heroine 2012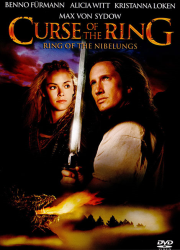 دانلود دوبله فارسی فیلم نفرین حلقه Curse of the Ring 2004
دانلود دوبله فارسی فیلم نفرین حلقه Curse of the Ring 2004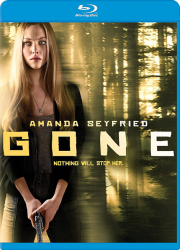 دانلود فیلم گمشده با دوبله فارسی Gone 2012
دانلود فیلم گمشده با دوبله فارسی Gone 2012 دانلود فیلم خاله سوسکه
دانلود فیلم خاله سوسکه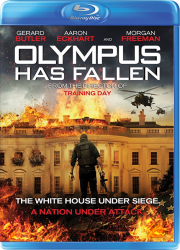 دانلود دوبله فارسی فیلم سقوط المپوس Olympus Has Fallen 2013
دانلود دوبله فارسی فیلم سقوط المپوس Olympus Has Fallen 2013 دانلود دوبله فارسی فیلم تبدیل شوندگان Transformers The Last Knight 2017
دانلود دوبله فارسی فیلم تبدیل شوندگان Transformers The Last Knight 2017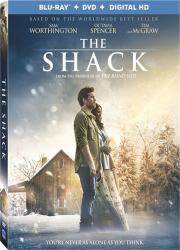 دانلود فیلم کلبه با دوبله فارسی The Shack 2017
دانلود فیلم کلبه با دوبله فارسی The Shack 2017 دانلود فیلم افسونگر شرور: سردسته اهریمنان Maleficent: Mistress of Evil 2019
دانلود فیلم افسونگر شرور: سردسته اهریمنان Maleficent: Mistress of Evil 2019 دانلود فصل اول سریال داستان ما با دوبله فارسی Our Story 2017
دانلود فصل اول سریال داستان ما با دوبله فارسی Our Story 2017 دانلود فیلم شزم! با دوبله فارسی Shazam! 2019 BluRay
دانلود فیلم شزم! با دوبله فارسی Shazam! 2019 BluRay دانلود دوبله فارسی سریال مردگان متحرک فصل پنجم The Walking Dead 2014
دانلود دوبله فارسی سریال مردگان متحرک فصل پنجم The Walking Dead 2014