آموزش نحوه اضافه کردن Hibernate به منوی استارت ویندوز 10
راهنمای فعال کردن قابلیت Hibernate در Windows 10
گاهی اوقات اتفاق می افتد که شما در حال کار با رایانه خود هستید و قصد دارید کار خود را رها کرده و پس از مدتی دوباره به کار خود ادامه دهید. حال در این حالت در ویندوز می توانید از قابلیت Sleep استفاده کنید. این روش، مصرف باتری سیستم را بسیار کاهش می دهد اما با این حال باز هم باتری استفاده شده و در نتیجه به مرور باعث خراب شدن باتری سیستم شما خواهد شد. در این حالت بهترین راه حل استفاده از قابلیت خواب زمستانی Hibernate می باشد. اکنون به بررسی تفاوت میان دو حالت Hibernate و Sleep می پردازیم. در هر دو حالت صفحه نمایش خاموش می شود و به غیر از اجزای ضروری بقیه قسمت های سیستم خاموش می شوند اما در حالت Sleep حافظه RAM همچنان به کار خود ادامه می دهد و برنامه هایی که هنوز باز هستند از آن استفاده کرده و به محض روشن شدن سیستم بار دیگر در اختیار قرار می گیرند ولی در حالت Hibernate قدرت حافظه رم نیز قطع شده و سیستم از برق استفاده نمی کند بلکه از فایل ها و برنامه های در حال اجرا نسخه پشتیبان تهیه شده و به محض روشن شدن در دسترس قرار می گیرند. پس نتیجه می گیریم حالت Hibernate مانند خاموش کردن سیستم بدون بستن فایل ها و برنامه ها می باشد. البته باید بدانید که حالت Hibernate نسبت به Sleep حافظه بیشتری مصرف می کند آن هم به این دلیل که در حالت خواب زمستانی حافظه رم از دسترس خارج شده و در نتیجه از یک حافظه دیگر به جای آن استفاد می گردد. حال پس از تمام این توضیحات می دانیم که در ویندوز 10 در حالت عادی قابلیت Hibernate در منوی Power ویندوز وجود ندارد اما با راهکاری ساده می توانید آن را به ویندوز 10 اضافه کنید. حال در این مطلب قصد داریم تا روش اضافه کردن این قابلیت کاربردی در ویندوز 10 را آموزش دهیم.
هم اکنون شما می توانید برای دیدن این آموزش جذاب به ادامه مطلب مراجعه کنید…
How to Add the Hibernate Option to Windows
روش کار:
1. ابتدا باید به قسمت Power Options ویندوز بروید. برای اینکار دو روش متفاوت وجود دارد. در روش اول شما بر روی آیکون باتری در پایین صفحه سمت راست، کلیک راست کرده و سپس گزینه Power Option را انتخاب کنید.
در روش دوم در قسمت سرچ ویندوز Control Panel را جستجو کرده و آن را باز کنید. در صفحه باز شده گزینه Power Option را انتخاب کنید.
2. حال در صفحه باز شده در منوی سمت چپ گزینه Choose What closing the lid does را انتخاب کنید.
3. در صفحه جدید مشاهده خواهید کرد که در قسمت Shutdown Settings گزینه Hibernate انتخاب نشده است. با زدن تیک آن و سپس زدن دکمه Save Changes این گزینه به منوی Power ویندوز اضافه خواهد شد. البته دقت کنید که اگر قسمت Shutdown Settings برای شما غیرفعال بود با زدن گزینه Change Settings that are currently unavailable در بالای صفحه این بخش فعال خواهد شد و امکان تفییر آن را پیدا خواهید کرد.
4. برخی مواقع قصد دارید تا با بستن صفحه لپ تاپ، آن را به حالت خاصی مانند Sleep و یا Hibernate ببرید. برای این کار کافیست تا در همین صفحه و در قسمت When I Close the lid حالت مورد نظر خود را انتخاب کنید.


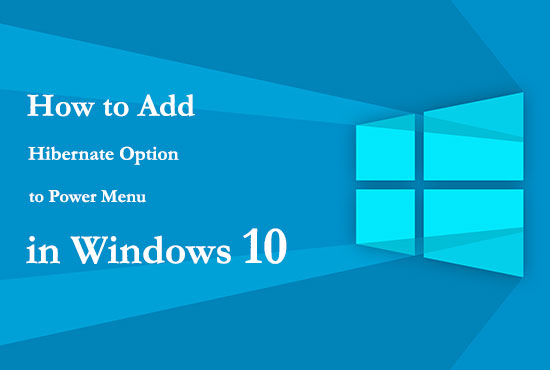





 دانلود کارتون باب اسفنجی: رفقای بیگانه در ایران 1080p Full HD
دانلود کارتون باب اسفنجی: رفقای بیگانه در ایران 1080p Full HD دانلود انیمیشن سلام نینجا با دوبله فارسی Hello Ninja 2019 TV Series
دانلود انیمیشن سلام نینجا با دوبله فارسی Hello Ninja 2019 TV Series طرز تهیه میگو پفکی
طرز تهیه میگو پفکی دانلود بازی Off the Record: Linden Shades Collector’s Edition
دانلود بازی Off the Record: Linden Shades Collector’s Edition دانلود اپلیکیشن ساخت کارت تبلیغاتی Business Card Maker & Creator 2.3.4
دانلود اپلیکیشن ساخت کارت تبلیغاتی Business Card Maker & Creator 2.3.4 دانلود بازی Nevertales: Hidden Doorway Full برای اندروید
دانلود بازی Nevertales: Hidden Doorway Full برای اندروید دانلود قسمت سوم 3 سریال هم گناه
دانلود قسمت سوم 3 سریال هم گناه دانلود آهنگ جدید کاوه آفاق به نام تسخیر Kaveh Afagh
دانلود آهنگ جدید کاوه آفاق به نام تسخیر Kaveh Afagh طرز تهیه سالاد ماکارونی با مرغ و بروکلی
طرز تهیه سالاد ماکارونی با مرغ و بروکلی دانلود بازی Off The Record 3: The Art of Deception Collector's Edition
دانلود بازی Off The Record 3: The Art of Deception Collector's Edition دانلود فیلم شاه کش
دانلود فیلم شاه کش دانلود قسمت دوم 2 سریال هم گناه
دانلود قسمت دوم 2 سریال هم گناه دانلود قسمت چهاردهم 14 سریال دل
دانلود قسمت چهاردهم 14 سریال دل دانلود فیلم دخمه
دانلود فیلم دخمه دانلود فیلم دختر شیطان
دانلود فیلم دختر شیطان دانلود فیلم پیک با دوبله فارسی The Courier 2019 BluRay
دانلود فیلم پیک با دوبله فارسی The Courier 2019 BluRay دانلود انیمیشن دردسر (ترابل) با دوبله فارسی Trouble 2019 BluRay
دانلود انیمیشن دردسر (ترابل) با دوبله فارسی Trouble 2019 BluRay دانلود مسابقه عصر جدید فصل دوم با اجرای احسان علیخانی
دانلود مسابقه عصر جدید فصل دوم با اجرای احسان علیخانی دانلود فصل 2 دوم سریال دل قسمت 1 اول
دانلود فصل 2 دوم سریال دل قسمت 1 اول دانلود فیلم بهشت گمشده
دانلود فیلم بهشت گمشده دانلود آهنگ جدید حمید عسکری به نام هزار درجه Hamid Askari
دانلود آهنگ جدید حمید عسکری به نام هزار درجه Hamid Askari دانلود قسمت شانزدهم 16 سریال کرگدن
دانلود قسمت شانزدهم 16 سریال کرگدن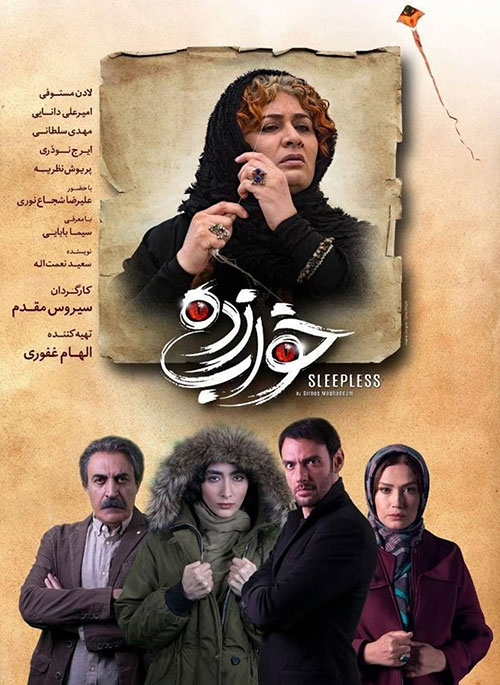 دانلود قسمت ششم 6 سریال خواب زده
دانلود قسمت ششم 6 سریال خواب زده دانلود انیمیشن Norm of the North: Family Vacation 2020
دانلود انیمیشن Norm of the North: Family Vacation 2020 دانلود انیمیشن جاسوسان نامحسوس با دوبله فارسی Spies in Disguise 2019
دانلود انیمیشن جاسوسان نامحسوس با دوبله فارسی Spies in Disguise 2019 دانلود قسمت چهاردهم 14 سریال کرگدن
دانلود قسمت چهاردهم 14 سریال کرگدن دانلود فیلم مردی بدون سایه
دانلود فیلم مردی بدون سایه دانلود آهنگ جدید حامد همایون به نام نارفیق Hamed Homayoun
دانلود آهنگ جدید حامد همایون به نام نارفیق Hamed Homayoun دانلود آهنگ جدید علی لهراسبی و محمد لطفی به نام نفس جان
دانلود آهنگ جدید علی لهراسبی و محمد لطفی به نام نفس جان دانلود فیلم آکو
دانلود فیلم آکو دانلود فیلم چاقوکشی با دوبله فارسی Knives Out 2019 BluRay
دانلود فیلم چاقوکشی با دوبله فارسی Knives Out 2019 BluRay دانلود آهنگ جدید سالار عقیلی به نام مادر Salar Aghili
دانلود آهنگ جدید سالار عقیلی به نام مادر Salar Aghili دانلود فیلم آنها
دانلود فیلم آنها دانلود انیمیشن الکانو و ماژلان: اولین سفر دور دنیا Elcano and Magellan 2019
دانلود انیمیشن الکانو و ماژلان: اولین سفر دور دنیا Elcano and Magellan 2019 دانلود آهنگ جدید فرزاد فرخ به نام دیوانه جان Farzad Farokh
دانلود آهنگ جدید فرزاد فرخ به نام دیوانه جان Farzad Farokh دانلود فیلم ترمیناتور: سرنوشت تاریک با دوبله فارسی Terminator: Dark Fate 2019
دانلود فیلم ترمیناتور: سرنوشت تاریک با دوبله فارسی Terminator: Dark Fate 2019 دانلود فصل اول سریال زندگی دیان Raising Dion TV Series 2019
دانلود فصل اول سریال زندگی دیان Raising Dion TV Series 2019 دانلود فیلم کریسمس پیشین با دوبله فارسی Last Christmas 2019
دانلود فیلم کریسمس پیشین با دوبله فارسی Last Christmas 2019 دانلود فیلم بازی با آتش Playing with Fire 2019 BluRay
دانلود فیلم بازی با آتش Playing with Fire 2019 BluRay دانلود فیلم بچه های بد: حکمرانی آشوب The Bad Guys: Reign of Chaos 2019
دانلود فیلم بچه های بد: حکمرانی آشوب The Bad Guys: Reign of Chaos 2019 دانلود فیلم ۱۹۱۷ با دوبله فارسی Download 1917 2019 BluRay
دانلود فیلم ۱۹۱۷ با دوبله فارسی Download 1917 2019 BluRay دانلود فیلم شیوع با دوبله فارسی Contagion 2011 BluRay
دانلود فیلم شیوع با دوبله فارسی Contagion 2011 BluRay دانلود دوبله فارسی سریال خانه کاغذی فصل سوم Money Heist 2019
دانلود دوبله فارسی سریال خانه کاغذی فصل سوم Money Heist 2019 دانلود فیلم هندی باغی ۱ با دوبله فارسی Baaghi 2016 BluRay
دانلود فیلم هندی باغی ۱ با دوبله فارسی Baaghi 2016 BluRay دانلود سریال شیاطین داوینچی با دوبله فارسی Da Vinci's Demons
دانلود سریال شیاطین داوینچی با دوبله فارسی Da Vinci's Demons دانلود فیلم دانش آموز سال ۲ با دوبله فارسی Student of the Year 2 2019
دانلود فیلم دانش آموز سال ۲ با دوبله فارسی Student of the Year 2 2019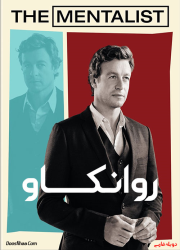 دانلود سریال روانکاو با دوبله فارسی The Mentalist TV Series
دانلود سریال روانکاو با دوبله فارسی The Mentalist TV Series دانلود دوبله فارسی فصل دوم سریال مجازاتگر The Punisher 2019
دانلود دوبله فارسی فصل دوم سریال مجازاتگر The Punisher 2019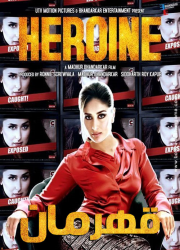 دانلود فیلم هندی قهرمان (هروئین) با دوبله فارسی Heroine 2012
دانلود فیلم هندی قهرمان (هروئین) با دوبله فارسی Heroine 2012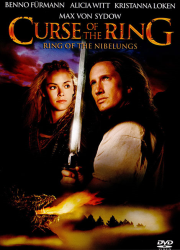 دانلود دوبله فارسی فیلم نفرین حلقه Curse of the Ring 2004
دانلود دوبله فارسی فیلم نفرین حلقه Curse of the Ring 2004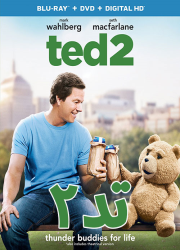 دانلود فیلم تد ۲ با دوبله فارسی Ted 2 2015 BluRay
دانلود فیلم تد ۲ با دوبله فارسی Ted 2 2015 BluRay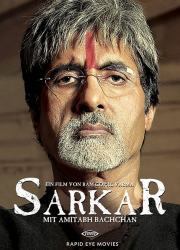 دانلود دوبله فارسی فیلم سرکار Sarkar 2005
دانلود دوبله فارسی فیلم سرکار Sarkar 2005 دانلود فصل اول سریال فال نیک با دوبله فارسی Good Omens 2019
دانلود فصل اول سریال فال نیک با دوبله فارسی Good Omens 2019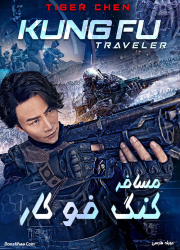 دانلود فیلم مسافر کنگ فو کار با دوبله فارسی Kung Fu Traveler 2017
دانلود فیلم مسافر کنگ فو کار با دوبله فارسی Kung Fu Traveler 2017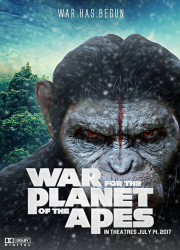 دانلود دوبله فارسی فیلم جنگ برای سیاره میمون ها War for the Planet of the Apes 2017
دانلود دوبله فارسی فیلم جنگ برای سیاره میمون ها War for the Planet of the Apes 2017 دانلود آهنگ جدید رامین صاحبی آرامش
دانلود آهنگ جدید رامین صاحبی آرامش دانلود دوبله فارسی فیلم مرد پولادین Man of Steel 2013 BluRay
دانلود دوبله فارسی فیلم مرد پولادین Man of Steel 2013 BluRay دانلود فیلم باد ۲۰۱۸ با دوبله فارسی The Wind 2018
دانلود فیلم باد ۲۰۱۸ با دوبله فارسی The Wind 2018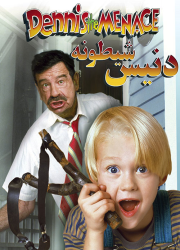 دانلود فیلم دنیس شیطونه با دوبله فارسی Dennis the Menace 1993
دانلود فیلم دنیس شیطونه با دوبله فارسی Dennis the Menace 1993